試したら、ちゃんと動いたのでご報告します!!
手順は以下の通り。かなり簡単。ただし、WindowsMobile起動中に無理矢理LinuxにOSを切り替えているので、下手するとかなりややこしいことにもなりかねないですから、くれぐれも自己責任でお願い致します。
まず、http://www.androidonhtc.com/kaiser:latest_builds から、最新のビルドをダウンロードしてきます。今日の最新版は "android-1.1-04-05-09.zip" でした。
解凍すると想像していたよりたくさんファイルが出てきます。
2009/02/27 13:14 2,527,781 data.gz
2009/04/17 14:08 1,345 default-kaiser.txt
2009/04/23 20:32 1,278 default-vogue.txt
2009/02/27 13:15 1,157 default.txt
2009/02/27 13:14 137,216 haret.exe
2009/04/17 14:07 2,633,600 initrd.gz
2009/03/01 14:42 406 README
2009/04/27 17:18 34,312,192 system.img
2009/05/04 16:23 1,395,952 zImage
9 個のファイル 41,010,927 バイト
とりあえず礼儀としてREADMEを開いてみます。
READMEによると、
自分のケータイ用のdefault.txtを作れ。
オプションは、default-kaiser.txtかdefault-vogue.txtを参照せよ。
usernameやpasswordを書き換える必要があるかもしれない。
全てのデータをあなたのSDカードのROOTにコピーせよ。
内部のフォルダに入れると動作しない。
ファイルマネージャーからharet.exeをクリックして実行しろ。
ということです。
ま、いろんな人のブログから得ていた情報と同じですね。
データは、SDカードのROOTに置くのがいいみたいですね。どなたかのブログではSDカードにAndroidディレクトリを作ったりされていたようですが、今回はROOTに置きましょう。
default.txtを編集するときなんですが、Linux上で開発されているのでしょう、改行コードがLFのみになっています。TeraPadなどのLF改行に対応できるエディタを使ったほうがよさそうです。Windows付属のメモ帳(NotePad)で編集するのはちょっと危険ですね。
とりあえず、まんまコピーしたほうがよさそうなので、USBアダプタ経由でmicroSDに直接ファイルをコピーしました。
その後、microSD上のファイルを編集します。
default.txtをdefault_org.txtに変更。
default-kaiser.txtをdefault.txtに変更。
そして、default.txtの中身をTeraPadで書き換えます。
set initrd "\Storage Card\initrd.gz" を
set initrd "initrd.gz" に
ppp.apn=www.vodafone.net.nz を
ppp.apn=emb.ne.jp
ppp.username=none を
ppp.username=em
ppp.password=none を
ppp.password=em
に、とりあえず書き換えます。ただ、どうも、PPPの設定は関係ないみたいです。後でAndroid上で設定しなおすことになります。
これで、Androidブート用のmicroSDは出来上がりました。
S11HTの設定から、Todayに表示させているアイテムを全て消します。
そして、メモリをクリアするためにソフトリセットをかけます。
WindowsMobileが立ち上がったら、ファイルエクスプローラーを立ち上げて、メモリーカードを開き、haret.exeをクリックします。
そして、haret.exeの画面でrunをクリックすると!
をを!立ち上がるぅぅぅぅぅ!!!
いきなりペンギンの絵とLinuxのブートログがぞわーっと流れたかと思うと、ピタッと止まって、おもむろにAndroidのロゴが立ち上がったと思うと、また、ピタッと止まる。
そんなことを繰り返して、立ち上がり切りましたぁ!!
では、kudzu_naokiさんのブログに習ってPPPの設定をしましょう。
Windowsボタンを押して、Home画面に行ったら、メニューからSettingsを開き、"Wireless controls" -> "Mobile networks" -> "Access Point Names"を選択します。ここで、Windowsボタンを押すとAPNの追加ができるようになりますので、これをタップして、APNを"emb.ne.jp"に、UserName,Passwordを"em"に設定し、Windowsボタンを押してセーブします。
Homeに戻って、メニューからToggaを起動。右下のConnectを押してしばらく待つと接続完了です。ヤッター!
最新版はロケールが英語しかないようで、メニューは全部英語です。でもでもでも、すっご~い。これ、かっこいい。使えるじゃん。ずっとこれでいきますか? 普段に使ってみようかなぁ。
汚い写真ですが、とりあえず証拠写真を撮ったので載せておきますね。


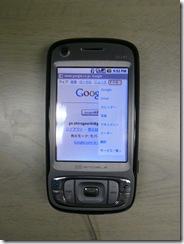

左上:ネットでよく見るAndroidのデスクトップです。
右上:下のタブをタッチするとメニューが出てきます。
左下:さすがAndroid、ブラウザから使えるGoogleのサービスが多い。
右下:YouTubeの動画も余裕で再生。
勝ちましたね。iPhoneやドコモに勝った気がします。(笑)
[参考サイト]
S11HT(EMONSTER)でAndroidの最新状況のその後…
Android on S11HT (EMONSTER) - potio Arabicam amo
[Android]EMONSTER(S11HT)ユーザーが、これから15分でAndroid…
Kaiser Builds [Android on HTC]
Boot Options [Android on HTC]




 S11HTをWindowsMobile機として使っている場合、付属のInternet Explorer Mobileでは何かと不満が多いので、どうしても他のブラウザをインストールすることになると思います。Opera Mobileは、PC用のブラウザと同じぐらいレイアウトの再現性がよく、画面の拡大・縮小もスムーズで、タッチスクロールもしやすいので、Internet Explore Mobileの代わりに使っています。ただ、残念なのは、Opera Mobileは描画スピードがいまひとつ速くないのです。非力なCPUにPC並みのスピードを求めるのはおかしいのかもしれませんが、PC版Operaが速さをウリにしているだけに、描画速度がちょっと気になっていました。
S11HTをWindowsMobile機として使っている場合、付属のInternet Explorer Mobileでは何かと不満が多いので、どうしても他のブラウザをインストールすることになると思います。Opera Mobileは、PC用のブラウザと同じぐらいレイアウトの再現性がよく、画面の拡大・縮小もスムーズで、タッチスクロールもしやすいので、Internet Explore Mobileの代わりに使っています。ただ、残念なのは、Opera Mobileは描画スピードがいまひとつ速くないのです。非力なCPUにPC並みのスピードを求めるのはおかしいのかもしれませんが、PC版Operaが速さをウリにしているだけに、描画速度がちょっと気になっていました。







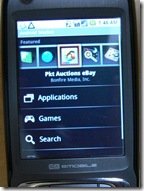







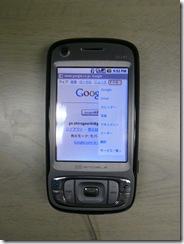
















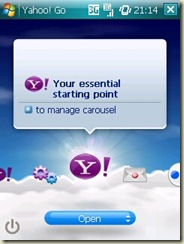
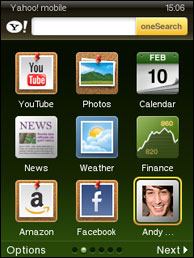 エ、エエエエエ…… これは、iPhoneと、クリソツじゃねぇの?
エ、エエエエエ…… これは、iPhoneと、クリソツじゃねぇの?